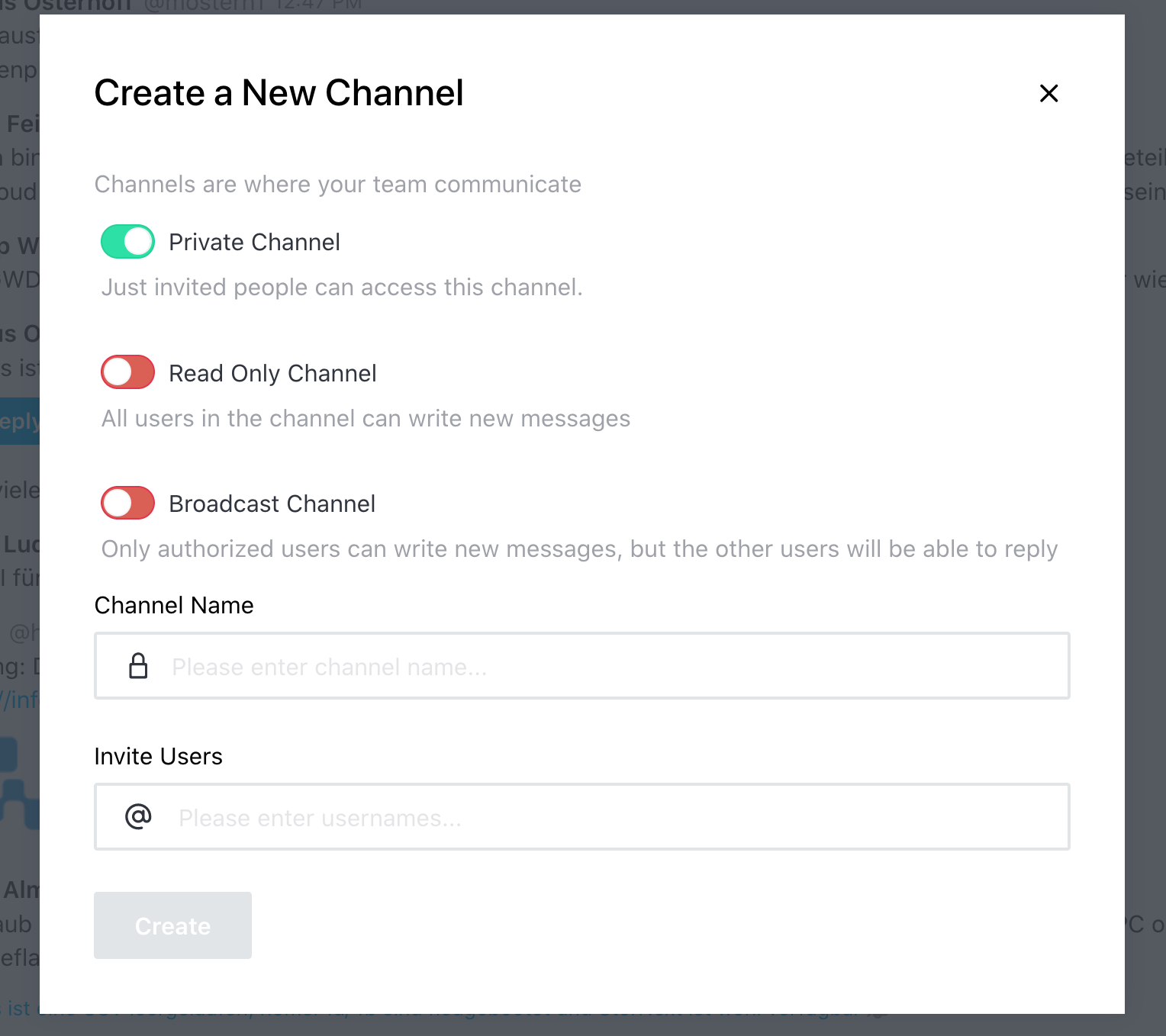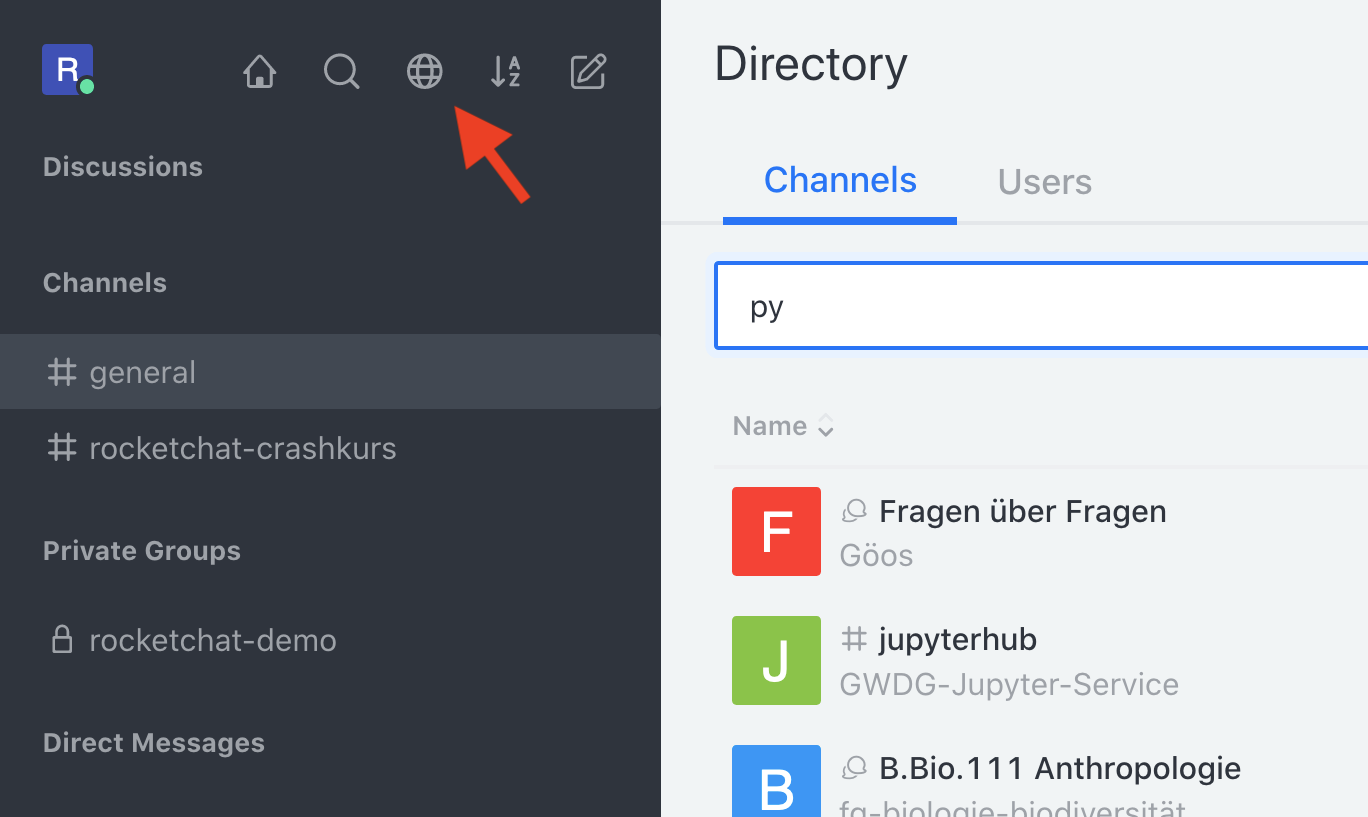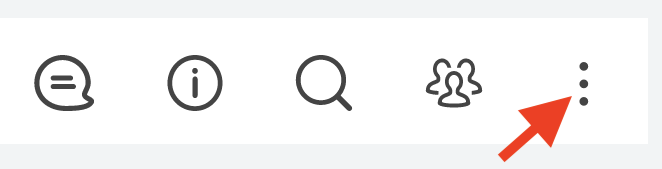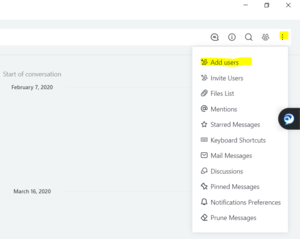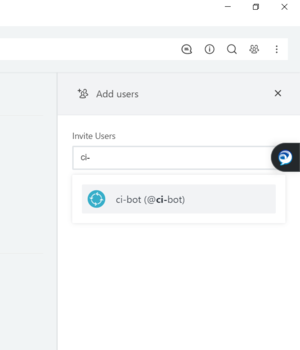Table of Contents
Access
To use the service it is necessary to log in with you valid institution credentials to AcademicCloud.
Installation
Web-Access
The service is available via web interface.
The usage of the browsers Internet Explorer or Edge is not recommended (according to our experiences).
Client Access
The service can be used via client. Current clients are available at https://rocket.chat/install
Manage
Create a channel: Every user of the service can create their own channels. For this purpose, there is a button at the top of the navigation area that represents a pen on a piece of paper. If you click on this symbol and select “Channel”, a form opens where you can make the settings for the new channel.
In the settings you decide if the new channel schould be “private” or “public” (see blow). After your decision you will see a “lock” for private channels or a “hashtag” for public channels. If you create a “read-only” or “broadcast channel” you create a one way communication for distribution of news. Select a unique(!) name for the new channel. If you choose a name that is already used you will be notified.
As a last step you can add users to you private channel. Type a few letters of the name and the autocomplete function will suggest a list of users whose name contain the string. Select the respective person and insert them into the input field.
Searching for people or channels: There are two buttons in the left navigation area for searching for users and public channels: The magnifying glass and the globe symbol. The magnifying glass enables a quick search; clicking on the globe symbol opens the directory. The directory is divided into two tabs: “Channels” and “Users”. Depending on which tab is selected, all public channels or all users* who have already logged in once are displayed in a list.
A subsequent click on a user will directly open the conversation. In case of a channel a preview opens in the right area. By clicking the blue button “Join” you can enter the channel and can chat along from now on.
Private channels will not be found via this search, since you cannot join them on your own. For this, an invitation from the owner of the channel is required. If you know of a private channel you want to join, contact the owner personally.
Share
The chat & collaborate service is very comfortable with links, pictures, videos and documents to be sent. Images, videos and files can be uploaded via a menu, available through the clip symbol next to the input box, or through drag and drop into the chat window. The service then usually generates a preview of the object and embedd it into the flow of text.
To prevent malware from being sent all files are checked by a virus scanner and deleted if necessary. Furthermore, the sending of certain files (for example Word files, which can contain harmful macros) is completely prohibited.
Groups
The service distinguishes between direct messages, private and public channels:
Direct messages are conversations between two users. Third parties cannot join or read these conversations. Users can be found using the search bar.
Private channels (4) are group conversations between several users. You must be invited by an authorized person (such as the creator) to join the channel and read the content. Private channels are invisible to all other users (i.e. users who have not been invited). This means that uninvited users cannot view the private channel and cannot find it via search. Private channels are suitable, for example, for consultation in teams or working groups. They are marked with a lock symbol in the navigation area.
Public channels (3) are also group conversations, but they are not closed to a certain group of people. You can join a public channel and then write messages. But even without joining, the content of the channel is open and readable for all users. Public channels can also be found by any user via search. This makes them suitable, for example, for information exchange without a defined participant. In the navigation area public channels are marked with a hashtag.
Preferences
Threads: Channels with many users can quickly become confusing when different user groups are talking about different topics. Message threads assign messages in a channel to a conversation history and are intended to provide a better overview.
Messages that belong to a message thread are only displayed in the message window as a preview in a smaller font. A click on such a message opens a second chat window on the right side. You can regard this window as “chat in chat”. Messages within this message string also appear in the channel, but to get a chronological history of the conversation, the “chat in chat” view is easier to look through.
Below the message that was originally replied to, a blue button appears, counting the replies in the message string. Clicking on this button also opens the message thread.
Favourite messages: Sometimes messages contain information that you want to return to later. The service offers the possibility to favor such messages. To do so, click on the three items in the message menu for the corresponding message and select “Favourite” from the menu that opens. It can then be found via the favorites display.
To remove a message from the Favorites, click on the three items in the message menu again and then on “Remove from Favorites”.
Favourite messages are individual for each user. Beside this moderators and owners have the possibility to pin messages from their channel to all users. The functionality is the same as for favourites, except that it is visible to all users of the channel. In this way information can be pinned that must be interesting and quickly retrievable by all users.
User manual(s)
The official user guide is available at https://docs.rocket.chat/user-guides.
FAQs
Q: How is my privacy protected?
A: All users signing in at https://chat.gwdg.de are searchable on the platform and can be sent direct messages or invited to channels. Users are identified by their userid, messages are marked with the user's first and last name. For sending emails the service also uses the user's email address.
Channels can be set to public or private. Private channels are only accessible for invited users and are not visible to others. Owners of a channel can remove members of a channel or delete the channel with its contents. Communication with the service is encrypted and the service is hosted in our data center.
Q: I get the following error message when using invitation links: “Invalid or expired invite token”. What can I do?
A: The problem is known to the manufacturer and will be fixed in one of the next versions. It is usually sufficient if the invitee refreshes the page.
Q: Does chat.gwdg.de support End-to-end encryption (E2E)?
A: E2E is currently in beta. It sometimes does not work with mobile clients and therefore remains deactivated until a stable implementation is available. As an alternative OTR can be used.
Q: How can I connect my repository from gitlab.gwdg.de to rocket.chat, so that I will be notified on new issues?
A: A new “integration” must be created in gitlab: Click on “Settings” - “Integrations” and enter:
http://chat.gwdg.de:8080/gitlab/web?targets=mychan
“mychan” must be replaced accordingly. “Enable SSL verification” must be unchecked. 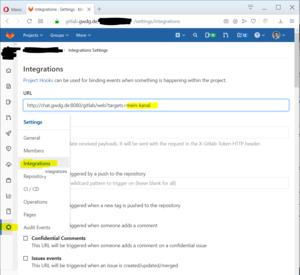
Then add the “ci-bot” account to the rocket.chat channel:
Q: I don't get notifications in the desktop client.
A: Verify the notification settings in the client as described here: https://github.com/RocketChat/Rocket.Chat.Electron/issues/1395#issuecomment-589752544