Table of Contents
Access
To use the service it is necessary to log in with you valid institution credentials to AcademicCloud.
Installation
Web-Access
You can use the service very easily via the web interface
Client Access
You can download the desktop client for your operating system from owncloud.org and install it. For instructions on how to install and work with the desktop client, see the online manual for the client. Apps for mobile devices (Android and iOS) are also available on owncloud.org.
Open the client and enter the following URL as the ownCloud server: https://sync.academiccloud.de
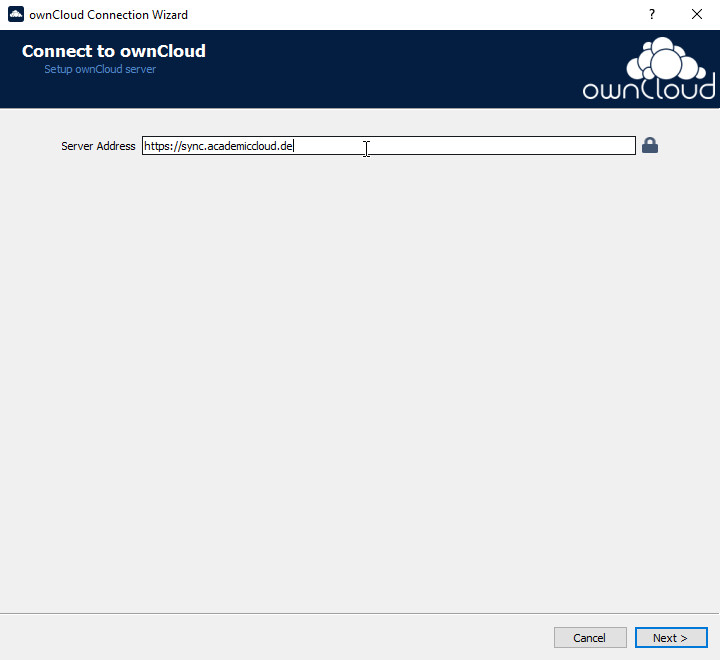
After that a browser window will open where you can login with your username and password.
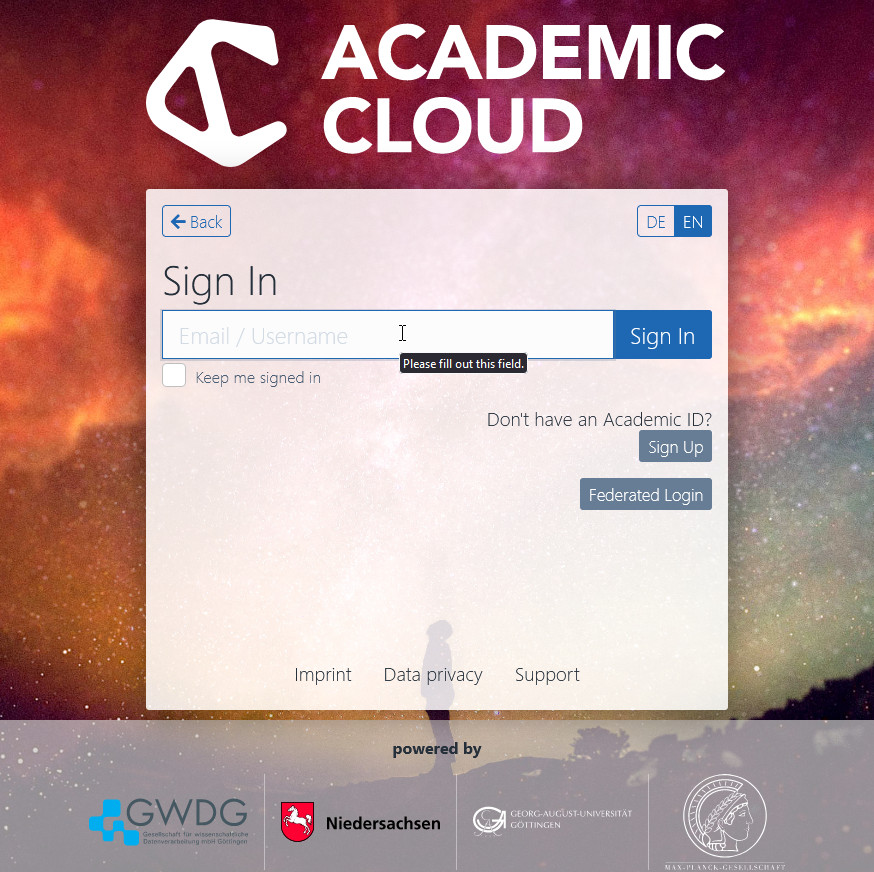
Please authorize the client to access your ownCloud account by clicking the button.

In the last step, you can determine which files should be synchronized by the client. Click on the “Connect…” button to complete the setup.
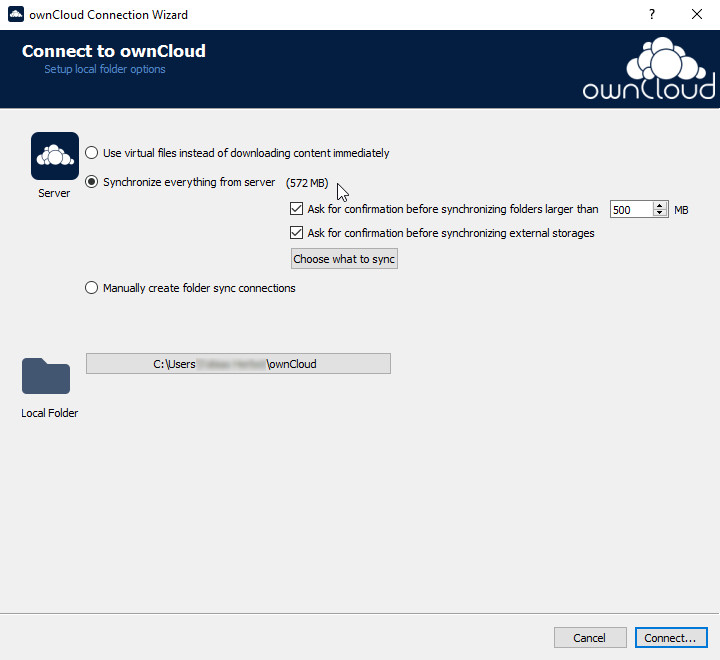
Manage
Manage files in the web interface
After successful login you are at the “Home” level of your account and get the list of your folders as well as the menu on the left side.
Creating folders, uploading files
- Click on the '+'-icon next to the house icon on the top of the page.
- Select either 'Upload', 'Folder' or 'Text file'
- Select 'Folder', name the new folder and press Enter to create it.
- Select 'Text file', name the new file and press Enter to create it. A new editor window will open so you can start typing right away.
- Select 'Upload' to push files to your owncloud folder. A file dialog will open, select a file, upload will start immediately.
Deleting files, folders, restoring content
- To delete an individual file open the '…'-menu and click 'Delete'. The file will be deleted immediately and disappear. Keep in mind that this also affects clients connected to this folder.
- To delete multiple files at once use the checkbox on each file's icon and select them. Then click the 'Delete' icon in the top right corner. The files will be deleted immediately and disappear.
- To recover a recently deleted file click on the “Deleted files” with the trash bin icon in the bottom left corner of the screen. Clicking on the circle arrow will restore the file immediately. This also effects connected clients.
- To permanently remove a recently deleted file click on the “Deleted files” with the trash bin icon in the bottom left corner of the screen. Open the '…'-menu and click 'Delete'. The file will be deleted permanently and disappear.
- These actions also apply to directories. Connected clients will also delete the folder and remove all files. Use Caution: Even if a folder can be resored on the server, all clients will have to download it again.
Manage files with the client software
To transfer large files or a large number of files it is recommended to use the client software. Additionally the client can watch your files for changes and upload them to the service in the background or receive changes. This way your files are always up-to-date on the service and your connected devices running the client.
Client downloads and installation information is available for Windows, OS X, Linux and mobile plattforms.
The following describes using the Windows, OS X and Linux client.
After installation a wizard will help you to complete the setup:
- server address (https://sync.academiccloud.de)
- credentials (your emailaddress and password)
- what to sync and where to put your files on your computer.
Your owncloud folder is now getting saved to your device and will be updated as long as the client is running.
Stop synchronization and delete folder
- To stop synchronization a folder or subfolder first click the big cloud icon to expand the folder list, then unselect the checkbox in front of the respective folder.
- The folder will be deleted after confirming the warning. This does not affect data stored remotely.
Sharing content
Options to share content or change and remove access to it are integrated into the file manager: Finder on Mac OS X, Explorer on Windows, Caja, Nautilus and Nemo on Linux (Linux users must install the matching plugin). Right-click the file or folder you want to share and click “Share with ownCloud”. The “Share with ownCloud” dialog has the same options as the web interface. You can see who you have shared this item with, modify their permissions, delete the share, share via a link and set an expiry date or a password for the link.
Share
Content can be shared with specific users or anonymous access can be granted. Invite users to folders
- To start sharing a folder or file with another user click on the “Share” icon (it can also be found by opening the '…'-menu, clicking 'Details' and selecting the 'Sharing'-tab to the right of the screen).
- You see a list of users that have access to this file or folder. To share it with a new user enter his or her email address. Note that by default the new user gets Read/Write access to the shared item and receives an invitation email.
Share contents through links
- To start sharing a folder or file with another user click on the “Share” icon (It can also be found by opening the '…'-menu, clicking 'Details' and selecting the 'Sharing'-tab in the right of the screen).
- Click the 'Share link'-checkbox to generate a link. You can set a password by using the 'Password protect'-checkbox.
- The link can be sent via Email by the owncloud server with the 'Email link to person'-field.
- An experation date for the link can be set.
Note that disabled or expired links are not deleted, only access to the shared content via link is removed.
- To get an overview of your shared links and to remove them visit “Shared with others” in the menu on the left. To see what others have shared with you click 'Shared with you'.
Groups
Preferences
User manual(s)
FAQs
Q: What does the addition “federated” behind the email address mean when sharing with other users?
OwnCloud uses the "Open Cloud Mesh" protocol to enable cross-instance sharing, e.g. as a user of Sync & Share Service you can share a file with a user of the https://www.sciebo.de/Sciebo cloud without having to create an account on sciebo.de To create such a share you need the “Federated Cloud ID” of the recipient. You can find your own Federated Cloud ID in the settings of your account.
If you enter an e-mail address to share files with other ownCloud users, ownCloud will automatically search for accounts registered at this address. When a match is found, two options are displayed: the found account, for example “plangst2@gwdg.de”, and “plangst2@gwdg.de (federated)” as federated cloud ID.
Note: If only the “federated” variant appears after entering the e-mail address, no matching ownCloud account can be found. Usually the reason for this is that the user has not yet logged in to ownCloud, as the account is not created until the first successful login.
Note: In case of federated sharing, the recipient of the share cannot use any integrated services of Sync & Share, e.g. Web Office, as an account in Sync & Share is required to access Web Office. Alternatively a share via public link is possible.
Q: Can I use the Sync & Share Service for backup?
The Sync & Share Service is no replacement for a regular backup!
The Sync & Share Service is a sync and share service, it
- changes a file on all active devices when the file is edited on a device or in the Web page.
- deletes a file on all active devices when the file is removed on a device or in the Web page
- removes old versions of files.
Q: How is my data encrypted in the OwnCloud?
Although ownCloud offers this feature, server-side encryption gives a false sense of security because it can always be defeated by reading the key, whether by the admin or a compromised system.
Therefore, if customers want to store critical data (up to data protection level C), they should first encrypt it themselves on the client side (before uploading). There are various tools for this purpose: Cryptomator, Boxcryptor, encfs to name just a few examples.
Q: Individual files are not downloaded to my Windows PC, but I can see them in the cloud. What could be the reason?
Check if the file name in the cloud ends with a space or contains any of the following characters:
- < less than, angle bracket on
- > more than, angle bracket closed
- : Colon
- “ double quotation marks
- / slash
- \ backslash
- | pipe
- ? question mark
- * asterisk
Windows cannot create file and directory names with a space at the end and one (or more) of these characters, so the ownCloud client cannot sync them. Also Unicode characters may cause this problem. This problem can occur when working with Mac OS or Linux operating system users, as these devices can create such files.
To fix the problem, rename the file(s) in the Sync & Share web interface, the client will download them at the next sync.